JCOM.J1939.USB-X – Firmware Versions & Update
Firmware History
V xx.yy.zz
xx = Major Modifications
yy = Minor Modifications
zz = Bug Fixes
- V 2.00.01
- Release version
- V 2.01.00
- SW1 = ON – Disables the USB Communication Port and uses the USB Programming Port instead. This setting establishes hardware compatibility with the JCOM.J1939.USB-B gateway (USB-to-UART converter at 115,200 baud).
- Gateway supports sample rate to collect CAN Bus data (e.g. sampling a PGN @ 50 msec every 1000 msec).
- 2.20.00
- Added SD card recording functionality using PGN filters
Updating the Firmware
The updating procedure requires that you connect the Programming Port to the PC. Please make sure, you record the COM Port setting (usually COM Port 3).

Set Switch #1 to ON:
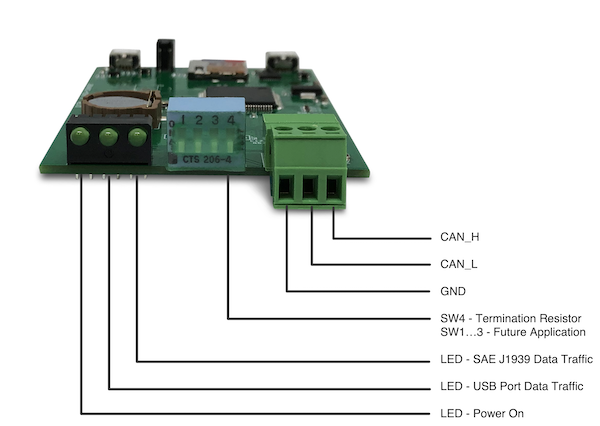
The board will now work from the Programming Port, i.e., after starting the JCOM1939 Monitor Pro-X software, you will need to set the COM Port number before proceeding.
In order to update the firmware, please follow the steps as described here:
1. Check the Firmware Version Number
In the JCOM1939 Monitor software, select the “Gateway” tab. Please make sure, the communication with the gateway was initiated by clicking “Start COM” command button, otherwise the gateway will not report the firmware version.
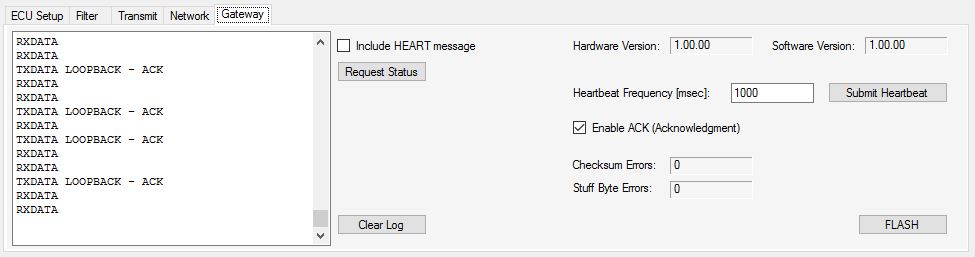
In the upper right position of the tab, check the Software Version number and verify it with the newest version as documented as shown above on this page.
2. Download the Firmware File
In order to update the internal program (i.e. the firmware), we provide a .hex file that can be loaded into the device either directly per USB port (see the following steps).
3. Activate the Flash Programming Mode
First, please assure that the device is not connected to a running CAN/J1939 network.
Click on the “FLASH” command button. The program will prompt you to confirm the action, and if you click “Yes” the following will happen:
- The windows software will close, because it uses the same COM port you will need for FlashMagic.
- All LEDs on the gateway will be on, indicating the flash programming mode.
5. Update the Firmware Using FlashMagic
In order to update the firmware, we use the Flash Magic Tool for Windows:

The settings are:
Device: LPC1768
- Serial Port: Select the port associated with the JCOM.J1939.REC device.
- Baudrate: Any baudrate will do; 115,200 is best.
- File: Select the downloaded .hex file
- Click Start
The above image shows the settings you need to apply. The only difference in your setup would be the choice of COM Port and the location and name of the .hex file.
Programming the Device
- Connect the JCOM.J1939.USB device’s USB Programming Port to your PC (unless already connected)
- Start FlashMagic and select the Programming COM port and .hex file location
- Make sure that all other settings match those in the image above
- On the jCOM board do the following (This step is not necessary when FLASH mode was activated through the jCOM1939 Monitor software):
- Close (i.e. connect) the ISP jumper
- Close the RST jumper
- Open the RST jumper
- Open the ISP jumper
- In the FlashMagic program click on Start
6. Reset the Gateway
After the flash programming process has finished, close FlashMagic, then reset the jCOM gateway, either by shortly jumpering RST or initiating a power-cycle (removing, then re-connecting the USB cable). Shortly after reset, you should see LED blinking with a one-second frequency.
 Loading... Please wait...
Loading... Please wait...
